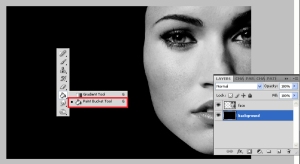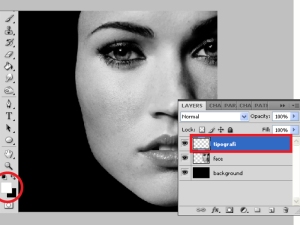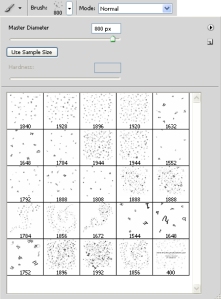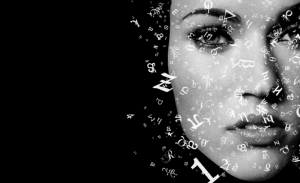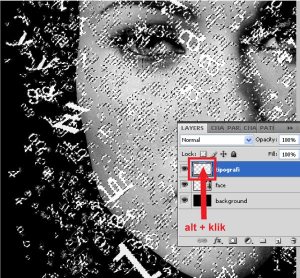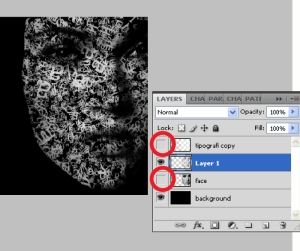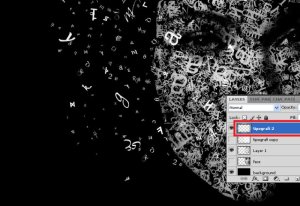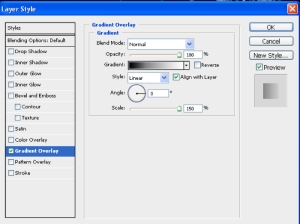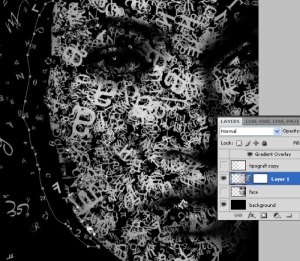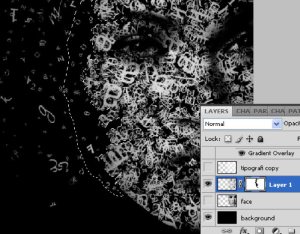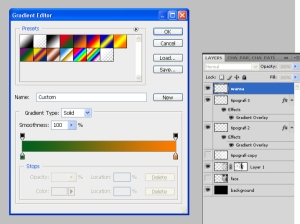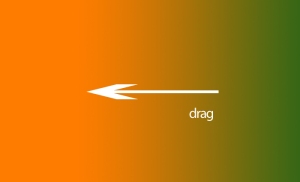Jika Anda tidak mengenal Spongebob, maka kemungkinan Anda hidup di daerah terpencil atau hidup terlalu serius. Pertama kali melihat iklan Spongebob di TV, saya menganggapnya karakter yang membosankan. Tapi begitu melihat satu episode penuh Spongebob, saya langsung menjadi fansnya. Karakter ini sangat lucu dan menggemaskan karena sikapnya yang naif dan kadang-kadang terlalu bodoh.
Dalam tutorial ini kita akan menggunakan Illustrator untuk menggambar Spongebob. Tidak ada teknik super rumit di sini, kita hanya menggunakan tool-tool dasar seperti pen, rectangle, dan ellips lalu menggabungkannya ke bentuk lebih kompleks.
Preview
Sebelum memulai tutorial ini, lihat terlebih dahulu gambar Spongebob yang akan kita buat. Gambar ini saya buat berdasarkan dari salah satu adegan Spongebob. Sebelum mengikuti tutorial ini, saya sarankan Anda untuk memulai dengan mencari beberapa gambar Spongebob untuk mengingat kembali detail-detailnya.
Detail Tutorial
- Lama Pengerjaan: 1 jam
- Tingkat Kesulitan: Pemula
- Software: Adobe Illustrator CS5
Langkah 1: Sisi depan Spongebob
Kita mulai dengan membuat badan bagian depan Spongebob. Dengan tool pen buat bentuk seperti di bawah. Pastikan pojok-pojok bentuk ini tidak tajam tapi sedikit melengkung.
Langkah 2
Klik Effect > Distort & Transform > Zig Zag. Perintah ini akan memberi lengkungan pada shape. Klik Object > Expand.
Bentuk ini masih terlalu kasar untuk menjadi Spongebob, kita perlu melakukan editing manual. Gunakan tool Pen untuk menghapus titik yang tidak diperlukan, geser dengan tool Direct Selection untuk memodifikasi setiap titik secara manual. Isi Fill dengan kuning dan Stroke dengan hitam.
Langkah 3: Sisi Spongebob
Sekarang gambar sisi kiri Spongebob. Sama seperti tadi, beri efek Zig Zag. Lakukan editing manual untuk memperbaiki bentuk Spongebob lalu geser shape ke belakang dengan menekan Ctrl + [.
Langkah 4: Mata
Mulai dengan menggambar ellipse putih lalu di dalamnya gambar lingkaran biru. Di dalam lingkaran itu gambar lagi lingkaran hitam. Buat tiga garis lurus dengan Stroke 2 pt untuk bulu mata lentik terkenal Spongebob.
Langkah 5
Duplikasi mata spongebob. Geser ke kanan. Klik kanan dan pilih Transform > Reflect dan pilih Vertical. Lakukan transformasi scale lagi agar mata kanannya sedikit lebih kecil.
Langkah 6: Rongga Spons
Untuk membuat rongga di badan Spongebob, gunakan tool ellipse. Lakukan proses ini hingga Anda memperoleh beberapa rongga.
Langkah 7: Tangan
Gambar lengan baju Spongebob. Gambar garis melengkung untuk tangannya dengan Stroke 5 pt. Klik Object > Expand. Ubah warna Fill ke kuning.
Langkah 8
Secara manual, gunakan tol pen untuk menggambar tangan Spongebob.
Langkah 9
Seleksi tangan dan bagian atasnya. Di panel Pathfinder pilih Unite untuk menggabungkan keduanya. Buat sebuah ellipse hitam di bagian pertemuan tangan dan lengan baju. Simpan di belakang tangan.
Langkah 10
Buat lagi lengan baju untuk bagian kanan. Duplikasi tangan kiri dan simpan di belakang lengan baju.
Langkah 11: Celana Spongebob
Buat sebuah kotak putih di depan Spongebob untuk celananya. Klik ikon Draw Inside.
Perhatian: Fitur ini hanya tersedia di Illustrator CS5. Anda bisa mengganti teknik ini menggunakan Clipping Mask di Illustrator versi sebelumnya.
Langkah 12
Dengan fitur Draw Inside, kita bisa langsung menggambar di dalam shape. Dengan tool pen buat persegi dengan warna coklat. Ooops! Di sini ternyata saya lupa untuk memberi stroke hitam pada persegi. Pastikan Anda tidak mengikutinya. Buat juga empat persegi hitam untuk sabuk Spongebob. Setelah selesai, klik dua kali di luar celan untuk kembali ke mode normal. Geser celan ke belakang badang depan Spongebob.
Langkah 13
Langkah yang sama kita lakukan juga untuk sisi kiri celana Spongebob.
Langkah 14
Masih dengan tool pen, gambar juga bagian bawah celana Spongebob.
Langkah 15: Kaki kiri
Untuk lubang celana, buat bentuk seperti di bawah. Pastikan tidak mengabungkan kedua titik terakhir agar tidak ada garis stroke di sana.
Langkah 16
Buat garis lengkung dengan Stroke: 5 pt. Klik Object > Expand. Ubah warna Fill ke kuning.
Langkah 17
Geser kaki ke belakang celana.
Langkah 18
Gunakan tool pen untuk menggambar sepatu. Tidak perlu terlalu detail, sepatu ini sebetulnya hanya berupa dua lingkaran yang menempel. Buat sebuah elips di atas sepatu untuk highlight.
Langkah 19
Seleksi kaki. Masuk ke mode Draw Inside. Gambar kaus kaki putih lalu di atasnya buat dua garis biru dan merah.
Langkah 20
Buat celana satu lagi.
Langkah 21
Buat kaki dengan langkah sama seperti tadi. Buat garis lalu Expand.
Gambar sepatu hitam secara manual di atasnya. Masih dengan tool pen, buat lagi bagian bawah sepatu. Bagian itu terbuat dari tiga shape. Buat juga sebuah ellipse untuk highlight pada sepatu.
Langkah 22
Buat garis lengkung 5 px di pertemuan kaki dan celana. Klik Object > Expand. Hapus titik yang tidak dibutuhkan agar diperoleh bentuk melengkung.
Langkah 23
Masuk ke mode Draw Inside. Gambar kaus kaki putih dengan dua garis biru merah di atasnya.

Langkah 24:Mulut
Sekarang buat bentuk mulut Spongebob sedang tersenyum.
Langkah 25
Masuk ke mode Draw Inside. Gambar gigi-gigi dan kerongkongan.
Langkah 26
Gambar lidah Spongebob. Di tengah-tengah lidah gambar shape berbentuk segitiga yang memisahkan bagian kiri dan kanan lidah.
Langkah 27: Hidung
Gambar saja hidungnya menggunakan tool pen. Tidak sulit.
Langkah 28: Ujung bibir
Buat garis 1 pt melengkung di sisi terluar bibir. Klik Expand > Object. Hapus titik-titik yang tidak dibutuhkan hingga diperoleh bentuk melengkung.
Langkah 29: Jerawat
Masih dengan cara yang telah dijelaskan sebelumnya, buat sebuah garis merah, beri perintah Expand, dan atur titik-titiknya. Buat beberapa ellipse merah di dalamnya.
Langkah 30
Gandakan jerawat dan simpan di sisi wajah yang satu lagi. Atur kembali posisi shape agar tidak terlihat identik.
Langkah 31: Dasi
Jangan lupa dengan dasi Spongebob yang sangat formal! Cara pembuatannya mudah sekali. Buat saja shape putih lalu geser ke belakang. Berikutnya, buat dua poligon merah.
Langkah 32: Bayangan
Buat lingkaran dengan gradasi hitam ke transparan.
Langkah 33
Gunakan tool scale untuk mengubah bentuk lingkaran lalu simpan di bawah sepatu Spongebob.
Langkah 34
Gandakan lingkaran tadi, kali ini buat agar lebih besar dan berada di bawah badan Spongebob. Turunkan opacity shape ke 22%.
Hasil Akhir
Akhirnya inilah hasil akhir yang kita peroleh. Karakter favorit semua orang, Spongebob. Saya harap Anda menyukai tutorial ini sebagaimana saya menyukai proses pembuatannya.
Good Luck
![[Image: 9251_506773169335308_1373778691_n.jpg]](https://m.ak.fbcdn.net/sphotos-b.ak/hphotos-ak-snc6/9251_506773169335308_1373778691_n.jpg)
![[Image: 150574_506773122668646_1228845196_n.jpg]](https://m.ak.fbcdn.net/sphotos-f.ak/hphotos-ak-ash3/150574_506773122668646_1228845196_n.jpg)
![[Image: 317827_506770076002284_1392816197_n.jpg]](https://m.ak.fbcdn.net/sphotos-a.ak/hphotos-ak-ash4/317827_506770076002284_1392816197_n.jpg)
![[Image: 407632_506773146001977_466747818_n.jpg]](https://m.ak.fbcdn.net/sphotos-d.ak/hphotos-ak-snc7/407632_506773146001977_466747818_n.jpg)
![[Image: 9251_506773169335308_1373778691_n.jpg]](https://m.ak.fbcdn.net/sphotos-b.ak/hphotos-ak-snc6/9251_506773169335308_1373778691_n.jpg)
![[Image: 183841_506770149335610_2110171417_n.jpg]](https://m.ak.fbcdn.net/sphotos-f.ak/hphotos-ak-ash4/183841_506770149335610_2110171417_n.jpg)
![[Image: 381837_506773196001972_1264112074_n.jpg]](https://m.ak.fbcdn.net/sphotos-h.ak/hphotos-ak-ash4/381837_506773196001972_1264112074_n.jpg)
![[Image: 578969_506770142668944_409949894_n.jpg]](https://m.ak.fbcdn.net/sphotos-d.ak/hphotos-ak-ash3/578969_506770142668944_409949894_n.jpg) untuk menghilangkan Garis pinggir hitam pada kotak dan hasilnya akan menjadi seperti ini
untuk menghilangkan Garis pinggir hitam pada kotak dan hasilnya akan menjadi seperti ini![[Image: 10515_506770002668958_986174211_n.jpg]](https://m.ak.fbcdn.net/sphotos-h.ak/hphotos-ak-ash3/10515_506770002668958_986174211_n.jpg) seperti ini :
seperti ini :![[Image: 317735_506773252668633_1257890680_n.jpg]](https://m.ak.fbcdn.net/sphotos-a.ak/hphotos-ak-snc7/317735_506773252668633_1257890680_n.jpg)
![[Image: 183841_506770149335610_2110171417_n.jpg]](https://m.ak.fbcdn.net/sphotos-f.ak/hphotos-ak-ash4/183841_506770149335610_2110171417_n.jpg)
![[Image: 545492_506770096002282_791396880_n.jpg]](https://m.ak.fbcdn.net/sphotos-g.ak/hphotos-ak-ash3/545492_506770096002282_791396880_n.jpg)
![[Image: 561859_506773296001962_1247631487_n.jpg]](https://m.ak.fbcdn.net/sphotos-g.ak/hphotos-ak-ash3/561859_506773296001962_1247631487_n.jpg)
![[Image: 408992_506773329335292_1672853159_n.jpg]](https://m.ak.fbcdn.net/sphotos-h.ak/hphotos-ak-ash4/408992_506773329335292_1672853159_n.jpg)
![[Image: 578969_506770142668944_409949894_n.jpg]](https://m.ak.fbcdn.net/sphotos-d.ak/hphotos-ak-ash3/578969_506770142668944_409949894_n.jpg) untuk menghilangkan garis Pinggir Hitam. Sehingga menjadi seperti in
untuk menghilangkan garis Pinggir Hitam. Sehingga menjadi seperti in![[Image: 522821_506773346001957_1705525307_n.jpg]](https://m.ak.fbcdn.net/sphotos-b.ak/hphotos-ak-ash3/522821_506773346001957_1705525307_n.jpg) i :
i :![[Image: 544946_506770162668942_649282301_n.jpg]](https://m.ak.fbcdn.net/sphotos-c.ak/hphotos-ak-prn1/544946_506770162668942_649282301_n.jpg) untuk membuat objek lengkung transparan
untuk membuat objek lengkung transparan![[Image: 306673_506773379335287_1258661011_n.jpg]](https://m.ak.fbcdn.net/sphotos-e.ak/hphotos-ak-snc7/306673_506773379335287_1258661011_n.jpg)

![[Image: 65322_506770112668947_340367477_n.jpg]](https://m.ak.fbcdn.net/sphotos-e.ak/hphotos-ak-prn1/65322_506770112668947_340367477_n.jpg)